How to Add and Internet Link in Corel Draw
When clicked, ahyperlink (or link) causes the user to jump from the current Web page to another in the same site, to a completely different site, or to another spot on the current Web page.Bookmarks (or anchors) are points on a given Web page that have been set as the target of a hyperlink. Bookmarks and hyperlinks can be assigned to either text or images. When assigned to an image, the area that the user can click is called ahotspot.
You can create bookmarks, hyperlinks, and hotspots using controls on the Internet toolbar (Figure 1) or the Object Properties docker (Figure 2).
Figure 1. Although the Internet toolbar opens above the property bar, you can drag it to any convenient position in the drawing window.
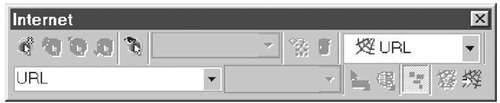
Figure 2. You can also set Internet options on the Internet tab of the Object Properties docker.
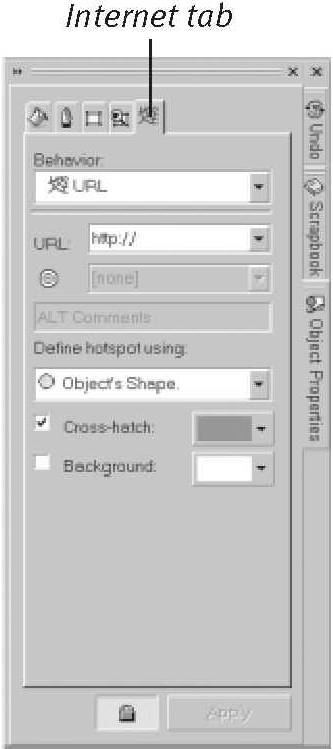
To show the Internet Objects Toolbar:
| 1. | Choose Window > Toolbars > More Toolbars. The Options dialog box opens with the Customize heading selected. |
| 2. | Select the Command Bars heading (Figure 3). Figure 3. Check the Internet toolbar check box. |
| 3. | Check the Internet toolbar check box. |
| 4. | Click OK to close the dialog box. The Internet Toolbar appears above the property bar. |
To open the Object Properties docker:
- Choose Window > Dockers > Properties.
or
- With the Pick Tool, right-click an image or paragraph text object and choose Properties from the pop-up menu that appears.
The Object Properties docker opens.
Creating bookmarks and links
Here's how bookmarks and links work. First, assign a bookmark to the text or graphic object to which you want the user to jump. Then select the text or graphic object that the user will click to trigger the jump, linking it to the bookmarked object.
To create a bookmark:
| 1. | Display the Internet toolbar (seeFigure 1) or the Internet tab of the Object Properties docker (seeFigure 2). |
| 2. | With the Pick Tool, select the text object or image to which you want to assign the bookmark. |
| 3. | On the Internet toolbar (Figure 4) or the Internet tab of the Object Properties docker (Figure 5), select Bookmark from the Behavior drop-down list, type a name for the bookmark in the Internet Bookmark text box, and press |
To create a link to a bookmark:
- Use the Pick Tool to select the trigger object, and—on the Internet toolbar or the Object Properties docker—select URL as the Behavior. Select the bookmark from the Internet Address drop-down list.
or
- Right-click the trigger object and choose the bookmark from the Internet Links submenu (Figure 6).
Figure 6. A simple way to establish a link to a bookmark is to right-click the trigger object and choose the bookmark name from this pop-up menu.
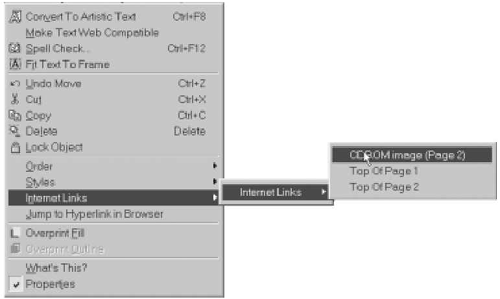
Tip
-
The bookmark's document page name or number precedes its name in the URL box, such_PAGE 2#CDROM image.
If a CorelDraw document contains more than a handful of bookmarks, you might want to open the Internet Bookmarks Manager docker. To quickly jump to any bookmark, click its name in the docker window and then click the Select button.
To create a link to a Web page:
| 1. | Using the Pick Tool, select the text or graphic object that—when clicked—will serve as the link's trigger. |
| 2. | Select URL as the Behavior in the Internet toolbar or the Object Properties docker. |
| 3. | Type the URL in the Internet Address text box (Figure 7) or select a recently used URL from the drop-down list. |
To link specific text to a Web page:
| 1. | Select the text frame and make sure that the Text > Make Text Web Compatible command is preceded by a checkmark. |
| 2. | Within the text frame, use the Text Tool to select the words that will serve as the link (Figure 8). |
| 3. | Select URL as the Behavior in the Internet toolbar or the Object Properties docker (Figure 7). |
| 4. | Type, paste, or select the URL in the Internet Address list box on the Internet toolbar or the Object Properties docker. The selected text will be shown as underlined (Figure 9). The underlining indicates to anyone who views the page that the text is a clickable link. |
Tip
-
Typing a lengthy URL introduces the possibility of error. To make sure that the URL is correct, visit the target Web page in your browser, select the URL in the browser's Address box, copy it (Ctrl +C ), and then paste it (Ctrl +V) into the Internet Address text box.
How to Add and Internet Link in Corel Draw
Source: https://www.wmlcloud.com/web-development/coreldraw/coreldraw-10-hyperlinks-and-bookmarks/
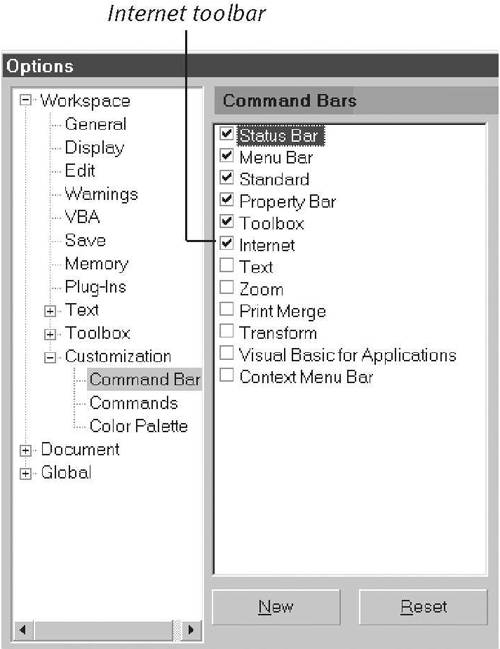

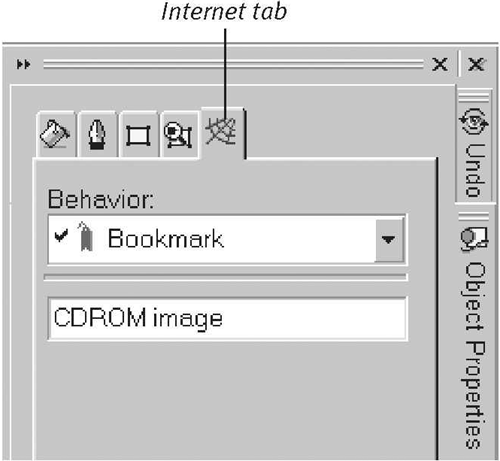

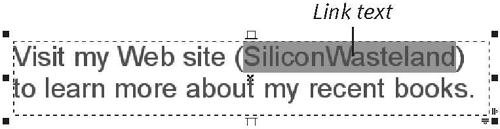
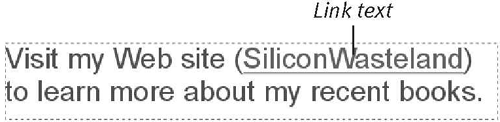
Belum ada Komentar untuk "How to Add and Internet Link in Corel Draw"
Posting Komentar